交換用のSSDを接続後に早速動作確認を行ったが、UEFI・WindowsともにSSDの認識も問題なく行われたため、システム&データ移行を実施する。
データ移行に当たり大抵のパッケージ品の場合はデータ移行ツールもセットになっているが今回筆者はバルク品を買ったためそういったものは無し。そこでMinitool Partition Wizard(PRO)を使って移行した。データ移行やシステム移行以外にもベンチマークやデータ復旧ツールなども充実しているが、今回はシステム移行が主眼なので、起動して即「クローン」を起動した。(※)
クローン作業はウィザードで簡単に進む。
移行元SSDと移行先をそれぞれ指定
パーティションサイズは「パーティションをディスク全体に合わせる」を選んでいれば特に変更する必要もないのでそのまま進めてOK。
移行後の起動ディスクの指定だが、移行後に旧SSDもHDDもすぐに外すので特に気にする必要もない。
準備完了
一見ウィザードでそのまま実行と思いきやあくまでも移行方法の指定などを行うのみでこの時点では移行準備のみというもの。実際の移行は左上の「適用」をクリックしてからスタートする。
今回はシステムドライブの移行なのですぐにエラーが出るが、慌てずに「すぐに再起動」をクリックすればよい。
再起動と同時にデータ移行のプログラムがそのまま実行される、移行元の容量次第だが、300GBほどのサイズであれば1時間程度で終わる。データ移行が終わればそのまま勝手に再起動するので後は旧ストレージを撤去するだけでよい。
ただ、ストレージの撤去がなかなか骨が折れたのでこの話はまた今度に。
(※)作業後にこの記事を書いていて気が付いたのだが、確実性や利便性という点では「OSの移行」の方がもっとも確実かつスムーズに行ったかもしれない。ただ、一通り調べた限りでは、ストレージの中身を丸ごと全部コピーする「クローン」と違って「OSの移行」はパーティションの中身全部を移すか、OSやシステムファイルなどの必要最小限のデータのみを移すかといった選択ができるので、移行先のストレージの容量が小さいときにはこちらの方が有効かもしれない。もっとも、筆者の場合は移行先のSSDが圧倒的に大容量だったことに加えてこれまでのデータ移行の時も全部クローンでやっていたのであまり気にする必要はないと思う。結果的にはデータ移行も問題なくできたので万事OKといったところか。
(※)作業後にこの記事を書いていて気が付いたのだが、確実性や利便性という点では「OSの移行」の方がもっとも確実かつスムーズに行ったかもしれない。ただ、一通り調べた限りでは、ストレージの中身を丸ごと全部コピーする「クローン」と違って「OSの移行」はパーティションの中身全部を移すか、OSやシステムファイルなどの必要最小限のデータのみを移すかといった選択ができるので、移行先のストレージの容量が小さいときにはこちらの方が有効かもしれない。もっとも、筆者の場合は移行先のSSDが圧倒的に大容量だったことに加えてこれまでのデータ移行の時も全部クローンでやっていたのであまり気にする必要はないと思う。結果的にはデータ移行も問題なくできたので万事OKといったところか。




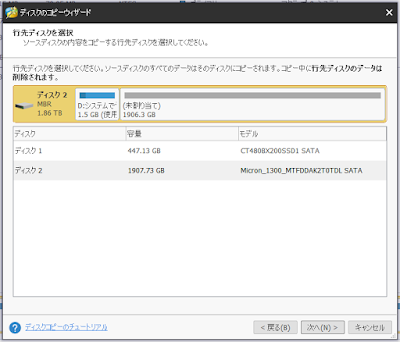






0 件のコメント:
コメントを投稿