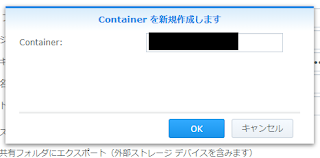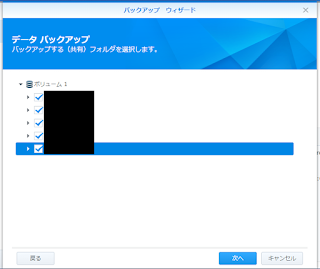3連休ということで自室の大掃除をした。
すでに自室の大掃除はほぼ完了しPCのクリーニングもした。
で、
タイトルの通りだが、買って以来1度も掃除をしてなかった(厳密に言えばエアダスターで埃を吐かせるくらいしかしてなかった)FILCOのキーボードの掃除を昨日初めてした。
掃除開始、事前にキーボードの写真を控える。(控えないと神経衰弱状態になり更に元に戻すのに時間がかかる)
キーボードのキーぜんぶ抜く!
抜き終わり、汚ねぇ。
エアダスターで目立つ埃や汚れを吹き飛ばしてウェットティッシュで残った汚れを拭きとる。
抜いたキーは洗剤入りぬるま湯にさらして漬け置き洗い。のち、繰り返しぬるま湯ですすぎ洗い。のち、タオルの上に移して乾かしつつ残った汚れを拭きとる。
キーが乾いたところで再度はめ込み直し。バックスペースキーと横カーソルキーが同じ刻印だったために混乱しかけた。
完了。キーボードの掃除で約2時間。(やはりキーを戻すのに時間がかかった)
キーボードの大掃除をしてから心なしかキーの打ち心地が軽い感じの気分がしました。
半年にいっぺんはキーボードの大掃除はやった方がいいかもしれないですね。
そんなこんなで大掃除も一通り完了です
新卒でSE→紆余曲折→秋葉原のPCパーツショップを経て再びWindows系インフラエンジニアへと戻ってきた周回遅れの崖っぷちインフラエンジニア。自作PCやIT関連で技術とか鉄道旅の思い出とかその他もろもろの備忘録
2018年12月24日月曜日
2018年12月9日日曜日
ファイルサーバーの交換とその転送ツール
仕事の話ではあるが、先月の暮れに客先でサーバーの交換対応をした。
と言ってもWindows Server2008→Windows Server2016への交換でADとファイルサーバーの2台冗長構成という比較的簡素な作りだが。
その際にファイルサーバーの交換で検討したツールを備忘録がてら比較する。
①Windows Server移行ツール
実際の作業でもこれで対応した。ファイルサーバーの移行であればADの移動プロファイルや共有ファイルのアクセス権限も含めてそのまま転送できるし転送元での転送操作、転送先での受信操作を行う上でファイル転送をするので確実性という点でも盤石な選択肢だ。
ただ、ファイル移行時にデータの暗号化と復号化という段を踏むのでマシンスペックやネットワークの速度にも左右されるが非常に時間がかかるというのが難点。(特にADのプロファイル移行で時間を取られる。事前検証でも2アカウント、数MB程度のデータでも20分近くかかった)。
また、ファイルの差分移行についてもファイルやフォルダの新規作成、名前の変更といった差分移行はできるもののファイル内部の編集といったファイル内の差分は移行できないという短所もある。
本番での環境は移行元サーバーのスペックが2コアPentiumの1.8GHz、メモリも4GB程度のエントリーモデル、加えてネットワーク環境が100BASE-Tの貧弱なルーターで150GBデータ容量を転送するというものでデータ移行だけで36時間もかかるという有様だった。 (といっても作業そのものは3連休での実施だったこと、事前にPowerShellのバッチファイルを作ってそれを仕込んでおいたので常時端末前で張り付くという必要もなかったが。ただ、1日目の夕方にバッチ実行を開始しすべての移行が完了したのが3日目の朝だった)
②robocopyでの移行
コマンドプロンプト上で完結すること、2つのサーバーを同時に操作せずとも以降先サーバー、移行元サーバーのどちらか一方の操作だけで済むこと、あとファイルの差分移行やアクセス権限の指定もコマンド上で指定して実行できるので自由度という点ではサーバー移行ツールよりはかなり高い。ただ、コマンド実行時に「移行元のサーバー」と「移行先のサーバー」の書く順序を間違えた場合はrobocopyが「逆走」して大惨事になるので注意が必要だ。
③ファイルサーバー移行ツール(FSMT)
割と古めだが結構枯れたツールではある。GUI操作で移行するフォルダを指定できる点も合わせて手っ取り早くデータ移行をするだけならこれで十分。 ただ、移行先のフォルダで新たに「<移行元サーバー名フォルダ>-<フォルダ>」といった形で新たに移行元サーバー名のフォルダ階層が作られてしまうことやそのフォルダから移行したフォルダを移行元と同様にドライブ直下などに異動させた場合はファイル共有のアクセス権限が外れるので今回のように共有フォルダや移動プロファイルを含むフォルダの移動の際はこのツールは使えない。ただ、手っ取り早く単にデータを新しいサーバーに引っ張るだけ、ならFSMTで事は足りるか。
総括するとすれば、Windows Server移行ツールて押し通すのではなくrobocopyの検証と手順をもう少し詰める、もしくはファイルコピーとアクセス権限のつけ直しなどをもう少し応用しておくなどもう少し上手くやれる道はあったかもしれない。 一先ずファイルサーバーの移行自体は無事できたので結果的には良し、といったところか。
と言ってもWindows Server2008→Windows Server2016への交換でADとファイルサーバーの2台冗長構成という比較的簡素な作りだが。
その際にファイルサーバーの交換で検討したツールを備忘録がてら比較する。
①Windows Server移行ツール
実際の作業でもこれで対応した。ファイルサーバーの移行であればADの移動プロファイルや共有ファイルのアクセス権限も含めてそのまま転送できるし転送元での転送操作、転送先での受信操作を行う上でファイル転送をするので確実性という点でも盤石な選択肢だ。
ただ、ファイル移行時にデータの暗号化と復号化という段を踏むのでマシンスペックやネットワークの速度にも左右されるが非常に時間がかかるというのが難点。(特にADのプロファイル移行で時間を取られる。事前検証でも2アカウント、数MB程度のデータでも20分近くかかった)。
また、ファイルの差分移行についてもファイルやフォルダの新規作成、名前の変更といった差分移行はできるもののファイル内部の編集といったファイル内の差分は移行できないという短所もある。
本番での環境は移行元サーバーのスペックが2コアPentiumの1.8GHz、メモリも4GB程度のエントリーモデル、加えてネットワーク環境が100BASE-Tの貧弱なルーターで150GBデータ容量を転送するというものでデータ移行だけで36時間もかかるという有様だった。 (といっても作業そのものは3連休での実施だったこと、事前にPowerShellのバッチファイルを作ってそれを仕込んでおいたので常時端末前で張り付くという必要もなかったが。ただ、1日目の夕方にバッチ実行を開始しすべての移行が完了したのが3日目の朝だった)
②robocopyでの移行
コマンドプロンプト上で完結すること、2つのサーバーを同時に操作せずとも以降先サーバー、移行元サーバーのどちらか一方の操作だけで済むこと、あとファイルの差分移行やアクセス権限の指定もコマンド上で指定して実行できるので自由度という点ではサーバー移行ツールよりはかなり高い。ただ、コマンド実行時に「移行元のサーバー」と「移行先のサーバー」の書く順序を間違えた場合はrobocopyが「逆走」して大惨事になるので注意が必要だ。
③ファイルサーバー移行ツール(FSMT)
割と古めだが結構枯れたツールではある。GUI操作で移行するフォルダを指定できる点も合わせて手っ取り早くデータ移行をするだけならこれで十分。 ただ、移行先のフォルダで新たに「<移行元サーバー名フォルダ>-<フォルダ>」といった形で新たに移行元サーバー名のフォルダ階層が作られてしまうことやそのフォルダから移行したフォルダを移行元と同様にドライブ直下などに異動させた場合はファイル共有のアクセス権限が外れるので今回のように共有フォルダや移動プロファイルを含むフォルダの移動の際はこのツールは使えない。ただ、手っ取り早く単にデータを新しいサーバーに引っ張るだけ、ならFSMTで事は足りるか。
総括するとすれば、Windows Server移行ツールて押し通すのではなくrobocopyの検証と手順をもう少し詰める、もしくはファイルコピーとアクセス権限のつけ直しなどをもう少し応用しておくなどもう少し上手くやれる道はあったかもしれない。 一先ずファイルサーバーの移行自体は無事できたので結果的には良し、といったところか。
2018年8月7日火曜日
iPhone 8デビュー& Age
暑い日が続いてますね、いかがお過ごしでしょうか
まもなく新居に引っ越してはや2ヶ月、生活もなじみつつあります。
唐突ですが
先月の暮れ、およそ2年半ほど使っていたiPhone 6sからiPhone 8に買い換えました。
筆者は毎日ポケモンGOをやりこんでたからか省電力モードでプレーしててもここ最近はどうもバッテリがヘタリ気味で自宅を出る時にフル充電でもそこからやく1時間ポケモンGOを起動してただけでも75%を切るようになりさらに夏の炎天下ではバッテリの消耗がマッハで進むためにコミュニティ・デイなんかのようなリアルイベントではモバイルバッテリーを2本使ってギリギリ持ちこたえているというのが現状でした。で、もういい加減何とかしようと思い早速Appleストアに駆け込んだ、というわけです。
今までの買い物のレジでの工数が
レジ行く→会計→財布出す→カード出す→カード通す or QUICPayタッチかざす→商品受け取る→財布にカードしまう→財布しまう→終わり
だったのが
レジ行く→会計→iPhoneでWalletアプリ起動→Touch IDでそのままタッチ決済かざす→商品受け取る→終わり
と、一気に財布とカードの出し入れという工数が一気になくなったのがとにかく半端ない。
本当に会社なんかの近くのコンビニとかで買い物をする場合だとiPhoneだけで事が足りてしまうといっても過言ではない。Apple Payは筆者が最も気に入ったポイントです。
あとバッテリ回りも大幅に改善されました。
元のバッテリ容量も6sよりもいいからかポケモンGOをぶっ通しでやっても6sでは1時間で50%まで落ちてヘタっていたのが4時間以上経過しても持ちこたえるレベルになりバッテリ容量を気にしながらプレーするという必要もなくなりました。(流石に6時間続いた先週のフリーザーデイ&コミュニティデイの後半戦はモバイルバッテリを投入しましたが)
後事前にicloudへのバックアップとローカルPCでのフルバックアップもあらかじめ済ませておくことです。(このバックアップを新iPhoneへとリストアする形になる)この2つは忘れるとシャレになりません。
といった具合でiPhone8に乗り換えて一気にQOLが上がった話です。
歳をとるって恐ろしく早いものですね。
ほしいものリストもついでに乗せますが誕生日プレゼントとかあったりすると思わず喜んじゃいます
まもなく新居に引っ越してはや2ヶ月、生活もなじみつつあります。
唐突ですが
先月の暮れ、およそ2年半ほど使っていたiPhone 6sからiPhone 8に買い換えました。
経緯とか
まあ単純に6sのバッテリーの持ちが悪くなったこととApple Payを使いたかったというのが主だった理由です。筆者は毎日ポケモンGOをやりこんでたからか省電力モードでプレーしててもここ最近はどうもバッテリがヘタリ気味で自宅を出る時にフル充電でもそこからやく1時間ポケモンGOを起動してただけでも75%を切るようになりさらに夏の炎天下ではバッテリの消耗がマッハで進むためにコミュニティ・デイなんかのようなリアルイベントではモバイルバッテリーを2本使ってギリギリ持ちこたえているというのが現状でした。で、もういい加減何とかしようと思い早速Appleストアに駆け込んだ、というわけです。
2週間ほど使ってみた時点での感想
Apple Payが兎に角便利で感銘を受けた。今までの買い物のレジでの工数が
レジ行く→会計→財布出す→カード出す→カード通す or QUICPayタッチかざす→商品受け取る→財布にカードしまう→財布しまう→終わり
だったのが
レジ行く→会計→iPhoneでWalletアプリ起動→Touch IDでそのままタッチ決済かざす→商品受け取る→終わり
と、一気に財布とカードの出し入れという工数が一気になくなったのがとにかく半端ない。
本当に会社なんかの近くのコンビニとかで買い物をする場合だとiPhoneだけで事が足りてしまうといっても過言ではない。Apple Payは筆者が最も気に入ったポイントです。
あとバッテリ回りも大幅に改善されました。
元のバッテリ容量も6sよりもいいからかポケモンGOをぶっ通しでやっても6sでは1時間で50%まで落ちてヘタっていたのが4時間以上経過しても持ちこたえるレベルになりバッテリ容量を気にしながらプレーするという必要もなくなりました。(流石に6時間続いた先週のフリーザーデイ&コミュニティデイの後半戦はモバイルバッテリを投入しましたが)
引っかかった点
筆者は格安SIMユーザー(Y!Mobile)なので当然ですが初期設定は基本自力です。あとプロファイルの設定もAPNプロファイルの設定を先に入れる必要があります。(これ自体は「APN」でググれば情報は多数ヒットするので使ってるSIMの会社から入れましょう)後事前にicloudへのバックアップとローカルPCでのフルバックアップもあらかじめ済ませておくことです。(このバックアップを新iPhoneへとリストアする形になる)この2つは忘れるとシャレになりません。
といった具合でiPhone8に乗り換えて一気にQOLが上がった話です。
で、
さてとうとう誕生日、28歳になりました。歳をとるって恐ろしく早いものですね。
ほしいものリストもついでに乗せますが誕生日プレゼントとかあったりすると思わず喜んじゃいます
2018年6月26日火曜日
第22回Office365勉強会@日本マイクロソフト品川オフィス
えーと、だい~ぶ遅くなりましたが先々週の6/16(土)に品川のマイクロソフトで開催された第22回Office365勉強会へと言ってきました。
当日ポケモンGOのコミュニティイベントでヨーギラスをひたすらあさってたら30分遅刻しましたが
まあセッションとかの内容はSlideshareに上がっているであろう皆さんの資料を追ってください。
筆者の一通り聞いた限りの所感を簡潔にまとめると
・SCCMやっぱムズイ、というか大体過去SCCM案件に従事してたメンバーや諸先輩方を見てきた限りでは大体みんな目が死んでる。
・家庭内Office365…まあ逸般的な誤家庭ならありがちな話
・Teamsはこれからの伸びしろは大いにあるし最近はウチの職場でもよく使うようになったのでこれは参考にしたい。というか結構Teamsの話は盛り上がってた。
といった具合です。(筆者の脳で分かったのはこれくらい)
あ、一応筆者もLTしました。
AzureAD絡みでAzure Information Protection Scanner(AIPスキャナ)の検証で引っかかったことで軽くしゃべりました。内容としては、
・AIPスキャナの保護ルール作成には注意が必要
・AIPスキャナは別途実行用のアカウントを作成して運用しないと結構面倒なことになる
・あとリソース食うのでAIPスキャナ実行用のサーバーは別途用意しましょう
といった具合でしゃべりました。
とりあえずまだまだ精進あるのみですね。
まあセッションとかの内容はSlideshareに上がっているであろう皆さんの資料を追ってください。
筆者の一通り聞いた限りの所感を簡潔にまとめると
・SCCMやっぱムズイ、というか大体過去SCCM案件に従事してたメンバーや諸先輩方を見てきた限りでは大体みんな目が死んでる。
・家庭内Office365…まあ逸般的な誤家庭ならありがちな話
・Teamsはこれからの伸びしろは大いにあるし最近はウチの職場でもよく使うようになったのでこれは参考にしたい。というか結構Teamsの話は盛り上がってた。
といった具合です。(筆者の脳で分かったのはこれくらい)
あ、一応筆者もLTしました。
AzureAD絡みでAzure Information Protection Scanner(AIPスキャナ)の検証で引っかかったことで軽くしゃべりました。内容としては、
・AIPスキャナの保護ルール作成には注意が必要
・AIPスキャナは別途実行用のアカウントを作成して運用しないと結構面倒なことになる
・あとリソース食うのでAIPスキャナ実行用のサーバーは別途用意しましょう
といった具合でしゃべりました。
とりあえずまだまだ精進あるのみですね。
2018年5月27日日曜日
自宅クラウド構築記:クラウドバックアップ編
さて、漸く自宅NASの環境整備も一通り終わりでたぶんこれで最終回(だと思う)。
自宅で設置したNASの基本設定と外部接続の設定も一通り済んだので最後はバックアップ設定だ。
筆者の使用しているDS115jをはじめSynologyのNASの場合はHyper Backupというアプリがありそれで簡単に設定ができる。それもNAS内のローカルコピーから別筐体やMicrosoft Azure、Amazon S3といったクラウドサービスへのバックアップもすべて網羅しているというスグレモノ。
で、筆者のバックアップはファイルの誤削除対策のローカルコピーと最悪NAS自体が吹っ飛んだ場合の対策としてクラウドバックアップの二重体制を設定した。
で、早速今回は筆者のクラウドバックアップのリポート。(ローカルコピーは今回は割愛)
容量上の制約であったり後学のためという個人的な理由も合わせてバックアップ先はMicrosoft Azureを選定した。
流れとしてはこの通り
まずはAzureポータルにログイン。その後「ストレージアカウント」を選択する。
今回ストレージアカウントは新規なので「追加」をクリックしてストレージアカウントを作成する。ストレージアカウントの名前以外は無理に設定をいじる必要という程でもない。引いていえばデータセンターの場所を国内(Azureの場合は東日本or西日本の2拠点)にしよう。
続いてアクセスキーの設定、ここでKey1のキーのテキストを全ていったんメモ帳などにコピーすること。(NAS側でバックアップの設定をする際に必要になる)
これでいったんAzureの準備は完了
「Microsoft Azure」を選択し、「次へ」
ここで第1段階で設定したストレージアカウント名が適用されていることを確認し、あらかじめコピーしたKey1の値をアクセスキーの欄に貼り付けよう。コンテナは今回まっさらからのスタートなので新規作成となる。コンテナ名は後で確認した時にわかりやすい名前を付けておけばよい。
バックアップするフォルダの設定、今回はNAS全体のバックアップなので全部にチェックを入れる。
アプリケーションも必要に応じてバックアップを選ぼう。
続いてバックアップの詳細設定、スケジュール設定は後からでも自由に設定できるので特に考え込む必要もない。なお筆者は週1回深夜実行の設定とした。
最後はバックアップの世代管理。設定に困ったら標準の「古いバージョンから」でよい。
設定後に「適用」でバックアップタスクの作成は完了だ。そのまま最初のバックアップを実行できるので適用後に確認のダイアログが出たらそのまま「はい」でスタートできる。
無事バックアップ開始、初回のバックアップ開始時点で筆者が保有するNAS上のデータは音楽等ですべて合わせて110GBほど、すべてのバックアップ完了までにおよそ5時間ほどかかったが、2回目以降は1時間ほどで完了する。
以上、クラウドバックアップの設定も一通り済んだので筆者のNAS設定&自宅クラウドの構築も無事完了した。(後はAzureバックアップでどれだけの費用をMSに請求されるかだ)
多分また設定しようと思ったことがあれば随時また書くかもしれないが一先ずNASの設定もやっと落ち着いた。
自宅で設置したNASの基本設定と外部接続の設定も一通り済んだので最後はバックアップ設定だ。
筆者の使用しているDS115jをはじめSynologyのNASの場合はHyper Backupというアプリがありそれで簡単に設定ができる。それもNAS内のローカルコピーから別筐体やMicrosoft Azure、Amazon S3といったクラウドサービスへのバックアップもすべて網羅しているというスグレモノ。
で、筆者のバックアップはファイルの誤削除対策のローカルコピーと最悪NAS自体が吹っ飛んだ場合の対策としてクラウドバックアップの二重体制を設定した。
で、早速今回は筆者のクラウドバックアップのリポート。(ローカルコピーは今回は割愛)
容量上の制約であったり後学のためという個人的な理由も合わせてバックアップ先はMicrosoft Azureを選定した。
流れとしてはこの通り
第1段階:Azureの設定
無論の事Azure上にストレージ環境を展開する。まずはAzureポータルにログイン。その後「ストレージアカウント」を選択する。
今回ストレージアカウントは新規なので「追加」をクリックしてストレージアカウントを作成する。ストレージアカウントの名前以外は無理に設定をいじる必要という程でもない。引いていえばデータセンターの場所を国内(Azureの場合は東日本or西日本の2拠点)にしよう。
続いてアクセスキーの設定、ここでKey1のキーのテキストを全ていったんメモ帳などにコピーすること。(NAS側でバックアップの設定をする際に必要になる)
これでいったんAzureの準備は完了
第2段階:バックアップタスクの設定
早速SynologyのメニューからHyper Backupを起動、「データバックアップ」を開く「Microsoft Azure」を選択し、「次へ」
ここで第1段階で設定したストレージアカウント名が適用されていることを確認し、あらかじめコピーしたKey1の値をアクセスキーの欄に貼り付けよう。コンテナは今回まっさらからのスタートなので新規作成となる。コンテナ名は後で確認した時にわかりやすい名前を付けておけばよい。
バックアップするフォルダの設定、今回はNAS全体のバックアップなので全部にチェックを入れる。
アプリケーションも必要に応じてバックアップを選ぼう。
続いてバックアップの詳細設定、スケジュール設定は後からでも自由に設定できるので特に考え込む必要もない。なお筆者は週1回深夜実行の設定とした。
最後はバックアップの世代管理。設定に困ったら標準の「古いバージョンから」でよい。
設定後に「適用」でバックアップタスクの作成は完了だ。そのまま最初のバックアップを実行できるので適用後に確認のダイアログが出たらそのまま「はい」でスタートできる。
無事バックアップ開始、初回のバックアップ開始時点で筆者が保有するNAS上のデータは音楽等ですべて合わせて110GBほど、すべてのバックアップ完了までにおよそ5時間ほどかかったが、2回目以降は1時間ほどで完了する。
以上、クラウドバックアップの設定も一通り済んだので筆者のNAS設定&自宅クラウドの構築も無事完了した。(後はAzureバックアップでどれだけの費用をMSに請求されるかだ)
多分また設定しようと思ったことがあれば随時また書くかもしれないが一先ずNASの設定もやっと落ち着いた。
2018年5月12日土曜日
自宅クラウド構築記:外部接続設定編
ようやくNASを購入してから半年以上たって転職やら帰省やらなんやらでごたごたしながらも自宅クラウド環境の構築がひと段落した。
今まで検討してた内容のうち、データの移行とiTunesの同期元の一元化まで完了した。
今回は外部接続のうち、VPNとWebDAVの設定で持ち出し用のノートPCで自宅外の環境(パブリックWi-Fiやデザリング環境)からもNASにアクセスできるようにするという内容だ
設定に当たって必要なことは以下の通り
・DDNSの設定(IP直打ち以外にDNS接続ができるようにする)
・VPNとWebDAVサーバーの設定
・ルーターのポート転送の設定
設定に当たっては今回筆者は下記サイトを参考にさせていただいた。この記事では手順やその画面は下記サイトほぼ同じ通りなのでやり方や方法は下記サイトから確認するのが手っ取り早い。
Synology NASをWebDAVでアクセスする方法 - ホームネットワーク研究所
Synology NASとVPN接続をする - ホームネットワーク研究所
WebDAV接続・VPN接続とも事前準備としてDDNSの設定とルーターのポート転送の設定が必要となるのであらかじめ済ませておくこと。(ポート転送の設定項目は使ってるルーターにより異なるが多くの場合は「ポート転送」や「ポートマッピング」といった名前で項目があるのでそこから設定しよう)
筆者のルーター(WG1200HS)での設定画面はこの通り、NASのIPを打ち込んでそれぞれ必要なポート番号の設定をここでまとめて設定しておこう。コメントアウトも忘れずに。(しないとあとで混乱するぞ、特に素人は)
DDNS設定・ポート転送設定とVPN、WebDAVそれぞれの設定を一通り終えての動作確認だがWebDAV・VPNとも問題なく動作。(ちょうど実家に一時帰省していたのもあってVPNも実家から動作確認も合わせてできた)
ただ難点としては自宅のNASへ直接アクセスする形式なので出先からiTunesにアクセスするとき、特にPodCastやアプリのダウンロードやiPhoneの同期を行う際は自宅でやるときに比べて非常に遅くなるという点が結構厄介だ。
単純にNASのデータにアクセスする分ならWebDAVで問題ないがiTunesのライブラリの参照やiPhoneの同期は注意が必要でWebDAVだけではそのまま読まない(ライブラリのファイルにアクセスするルートが違う)。そのためiTunesのライブラリにアクセスする場合は別途WebDAV経由でライブラリファイルを読み込む設定に変更するかiTunesを起動する前にVPNで接続しよう。
追記
今さらですがブログタイトル変更しました。
もうすでに(というかこの記事書いてる時点ですでに3カ月前!)パーツショップを辞めてるのでパーツ屋ではないですからね。現在の仕事に合わせてマイナーチェンジです。
今まで検討してた内容のうち、データの移行とiTunesの同期元の一元化まで完了した。
今回は外部接続のうち、VPNとWebDAVの設定で持ち出し用のノートPCで自宅外の環境(パブリックWi-Fiやデザリング環境)からもNASにアクセスできるようにするという内容だ
設定に当たって必要なことは以下の通り
・DDNSの設定(IP直打ち以外にDNS接続ができるようにする)
・VPNとWebDAVサーバーの設定
・ルーターのポート転送の設定
設定に当たっては今回筆者は下記サイトを参考にさせていただいた。この記事では手順やその画面は下記サイトほぼ同じ通りなのでやり方や方法は下記サイトから確認するのが手っ取り早い。
Synology NASをWebDAVでアクセスする方法 - ホームネットワーク研究所
Synology NASとVPN接続をする - ホームネットワーク研究所
WebDAV接続・VPN接続とも事前準備としてDDNSの設定とルーターのポート転送の設定が必要となるのであらかじめ済ませておくこと。(ポート転送の設定項目は使ってるルーターにより異なるが多くの場合は「ポート転送」や「ポートマッピング」といった名前で項目があるのでそこから設定しよう)
筆者のルーター(WG1200HS)での設定画面はこの通り、NASのIPを打ち込んでそれぞれ必要なポート番号の設定をここでまとめて設定しておこう。コメントアウトも忘れずに。(しないとあとで混乱するぞ、特に素人は)
DDNS設定・ポート転送設定とVPN、WebDAVそれぞれの設定を一通り終えての動作確認だがWebDAV・VPNとも問題なく動作。(ちょうど実家に一時帰省していたのもあってVPNも実家から動作確認も合わせてできた)
ただ難点としては自宅のNASへ直接アクセスする形式なので出先からiTunesにアクセスするとき、特にPodCastやアプリのダウンロードやiPhoneの同期を行う際は自宅でやるときに比べて非常に遅くなるという点が結構厄介だ。
単純にNASのデータにアクセスする分ならWebDAVで問題ないがiTunesのライブラリの参照やiPhoneの同期は注意が必要でWebDAVだけではそのまま読まない(ライブラリのファイルにアクセスするルートが違う)。そのためiTunesのライブラリにアクセスする場合は別途WebDAV経由でライブラリファイルを読み込む設定に変更するかiTunesを起動する前にVPNで接続しよう。
追記
今さらですがブログタイトル変更しました。
もうすでに(というかこの記事書いてる時点ですでに3カ月前!)パーツショップを辞めてるのでパーツ屋ではないですからね。現在の仕事に合わせてマイナーチェンジです。
2018年4月1日日曜日
再びインフラエンジニアへ
だい~ぶ事後報告的ですが、ほぼちょうど2年、割とやや長めに勤めたパーツショップを退職し、再びインフラエンジニアとして転職しました。会社名等は割愛しますが新たな職場で入社してから1ヶ月が経ちました。
まだまだ慣れないところもあったりエンジニアとしてのキャリアで2年という空白期間というハンディもありしんどいところもありますがやれるところからやっていきます。
最後に、本記事を読まれたかどうかはともかく各種SNSやSharePoint、Windowsインフラ関連の勉強会やイベントなどで仲良くさせていただいてる皆さん、改めて今後ともよろしくお願いいたします。今後の勉強会などで何か登壇、喋れるネタを作れるようにもスキルなども仕込んでいく所存です。
まだまだ慣れないところもあったりエンジニアとしてのキャリアで2年という空白期間というハンディもありしんどいところもありますがやれるところからやっていきます。
なぜやめて、なぜ入ったか
・単純に接客業が向いてなかった、あと給料とか上げたかった
向き不向きといえばそれまでですが、かれこれ約2年ほど、日々シャカリキ働いてた中でもやはり「ああ、やっぱり俺、接客商売向いてないな・・・。」とうっすら感じつつもありました。ただ、もとより自作PCとかPCパーツ周りで最新の情報がリアルタイムで入ってきたり技術要素に触れたりとこれまでの中でも非常にエキサイティングな経験ができたりとか向いてないなりにもどうにかやってきて心なしか対人コミュニケーションもいくばくかはマシになったという気もします。・やっぱり技術者としてプロダクトを作りたかった
もともと新卒のスタートがインフラエンジニアであったことやキャリアを通してもインフラ回りだったこと、後はやはりAWSとかSharePointとかの勉強会やイベントにもちょいちょいと顔を出してたりもしてましたがやはり技術者としてプロダクトを作ること、そしてその最前線に携わりたいという気持ちも募りつつありました。そこでショップでこのまま社員として上へ行くか、それともエンジニアとして戻るのかというのも迷ってたのもあります。その中で知人のつてもあり現在の会社を知り、ご縁をいただくという段になりました。1ヶ月目を終えた感想
早速お客さん先に出向いたりとか説明資料の作成とか検証作業をやったりと徐々に本格的になりつつあります。ただ、2年という空白期間もあったものの幸いにもまだ腕、知識とも鈍ってなかったもののやはり2年の間でも色々変わってたりとキャッチアップしなければなりませんが。早く追いつきたい。謝辞など
ボスやメンバーをはじめショップの皆さんには大変お世話になりました。迷惑をかけてしまったことも多々ございましたが1人前のスタッフとしてしっかり育ててくれました。改めてありがとうございます。この経験を糧に更に強いエンジニアとなれるよう精進してまいります。技術的、キャリア的にも経験の浅い私を採用してくれた今回の会社にも大変感謝しております。無理解な部分もまだ多くいろいろご迷惑をおかけするかもしれないですが、今後ともよろしくお願いします。最後に、本記事を読まれたかどうかはともかく各種SNSやSharePoint、Windowsインフラ関連の勉強会やイベントなどで仲良くさせていただいてる皆さん、改めて今後ともよろしくお願いいたします。今後の勉強会などで何か登壇、喋れるネタを作れるようにもスキルなども仕込んでいく所存です。
2018年2月24日土曜日
衝動買い:自宅モニタ買い替え
自宅のモニタを買い替えた。
今まで筆者が使ってたモニタはASUSのVG248QEであったが画面映りが気になりだしたので今回買い替えることに踏み切った。(と、いうよりほぼ衝動的なIYHであるが)
もともと144Hz出力対応のゲーミングモニタでFPSゲームをやりこんでいた時には非常に気に入っていたがそれ以外の普段使いの時にあらが見え始めた。
TNパネルなのでレスポンスは早いが視野角が狭いためブラウジングやアニメ視聴等普段使う時には画面の縁の部分がどうしても黄ばんだような見え方になってしまうところが気になっていた。あとは目にかかる負荷が大きく長時間ずっとモニタを見ていると目がチカチカすることもあったため以前よりモニタを買い替えようとぼんやり思っていたがちょうどいいタイミングで「これは!」な商品があったので早速衝動買い
今回買ったのはこれ
MSI Optix MAG24C
早速開封し組立てからの新旧比較。
右がこれまで使ってたASUSのモニタ。左が今回買ったMSIのモニタ。
同じ24インチだがMSIのモニタはフレームがないためASUSに比べて一回りほど小さめの外観だ。
設置したところ。
湾曲モニタなので若干一癖あるものの慣れれば何ともないといった具合か。
ただ今回買ったMSIのモニタはVAパネルのため視野角も広く、画面の移りにこれといったムラも見えないのが良い。
後はフレームレスになった分場所も殆ど取らないのでモニタ回りがいくらかすっきりした感じになったのも良い。
実際にアニメを見てみたところ。
見てる内容については言う必要なし。
今まで使ってたTNパネルからVAパネルに切り替えたことで画面映りのムラが減ったこと、また144Hz出力も対応しているという点、フレームレスのスリムさという点で筆者は気に入った。ただ湾曲モニタに慣れるには若干時間がかかりそうといった点と若干のピンボケ感が気のせいか否めないというところ、後は赤色系の発色がやや強めなゆえか若干の違和感があるといったところだろうか。
ただ、このあたりとしては慣れるかどうかというところでもあるが慣れるにはまだまだ時間がかかりそうだ。
あと余談
マザーボード(Z87I GAMING AC)とグラフィックボード(GTX1080 GAMING X)とマウス(Interceptor)に加えて今回のモニタ(MAG24C)でいつの間にか筆者のPC周りがMSI製品で統一されつつありました。
というわけで今年早速のIYHレポートです。
This blog is Sponsored by...
今まで筆者が使ってたモニタはASUSのVG248QEであったが画面映りが気になりだしたので今回買い替えることに踏み切った。(と、いうよりほぼ衝動的なIYHであるが)
もともと144Hz出力対応のゲーミングモニタでFPSゲームをやりこんでいた時には非常に気に入っていたがそれ以外の普段使いの時にあらが見え始めた。
TNパネルなのでレスポンスは早いが視野角が狭いためブラウジングやアニメ視聴等普段使う時には画面の縁の部分がどうしても黄ばんだような見え方になってしまうところが気になっていた。あとは目にかかる負荷が大きく長時間ずっとモニタを見ていると目がチカチカすることもあったため以前よりモニタを買い替えようとぼんやり思っていたがちょうどいいタイミングで「これは!」な商品があったので早速衝動買い
今回買ったのはこれ
MSI Optix MAG24C
早速開封し組立てからの新旧比較。
右がこれまで使ってたASUSのモニタ。左が今回買ったMSIのモニタ。
同じ24インチだがMSIのモニタはフレームがないためASUSに比べて一回りほど小さめの外観だ。
設置したところ。
湾曲モニタなので若干一癖あるものの慣れれば何ともないといった具合か。
ただ今回買ったMSIのモニタはVAパネルのため視野角も広く、画面の移りにこれといったムラも見えないのが良い。
後はフレームレスになった分場所も殆ど取らないのでモニタ回りがいくらかすっきりした感じになったのも良い。
実際にアニメを見てみたところ。
見てる内容については言う必要なし。
今まで使ってたTNパネルからVAパネルに切り替えたことで画面映りのムラが減ったこと、また144Hz出力も対応しているという点、フレームレスのスリムさという点で筆者は気に入った。ただ湾曲モニタに慣れるには若干時間がかかりそうといった点と若干のピンボケ感が気のせいか否めないというところ、後は赤色系の発色がやや強めなゆえか若干の違和感があるといったところだろうか。
ただ、このあたりとしては慣れるかどうかというところでもあるが慣れるにはまだまだ時間がかかりそうだ。
あと余談
マザーボード(Z87I GAMING AC)とグラフィックボード(GTX1080 GAMING X)とマウス(Interceptor)に加えて今回のモニタ(MAG24C)でいつの間にか筆者のPC周りがMSI製品で統一されつつありました。
というわけで今年早速のIYHレポートです。
This blog is Sponsored by...
2018年2月9日金曜日
ケースファンを交換しただけで一苦労
自宅機のケースファンを交換した。
一昨年あたりから例年冬場になると冷え込みのせいなのかケースファンの軸ブレが激しくほぼ常に壊れた換気扇のような轟音を響かせながら稼働していたがとうとう我慢ならずケースファンの交換に踏み切った。
筆者の使用している筐体はCooler Master Elite 130 Cube。
ケースファンは前面の120mmファンと右側面の80mmファン。
で、今回はこの2か所を交換。
当初は前面のみ交換を考えていたが右側面側も軸ブレがひどいため両方とも交換することになった。
前面はMasterFan Pro 120 Air Balance、筆者としては極力ブランドを統一させたい方針であったがCooler Masterは80mmファンを出してないため右側面はオウルテックの汎用ファンで交換することにした。
早速組み込み開始。120mmファンは標準は3ピン電源だったがMasterFANはPWM4ピン電源のためソフトウェア経由でのコントロールが可能になった。後右側面も標準は3ピンのみだが交換用のファンは3ピン+ベリフェラル4ピンのため電源供給の補強にもなった。
が、筆者の環境はMini-ITX。ファン交換だけでもいったんすべてばらしたうえでの作業。結構これが精神的にしんどい。
ええ、ケースファンを交換しようとしただけでこれです。
で、クリーニングを兼ねてエアダスターを使うと意外と掃除が行き届いてない箇所もあり埃の塊が一挙に部屋中に飛び散る事態に。
筆者の戦意が著しく低下。
で、ケース標準の120mmファンは押しピン方式だったが交換用のファンはねじ止め方式。
追加でM3の長ネジを追加購入したうえで設置。
そんなこんなでどうにか組み込みを終え、作業開始からおよそ5時間経過してやっと再組み込み完了。悲劇はこの後起きた。
起動するもOS読み込まず、ただ黒画面に「Reboot and Select proper Boot device~」のメッセージで呆然。
後にSATAの接続順序がごちゃごちゃになっていたため読み込み順序が狂ってOSが起動できなくなっていただけというあまりにもお粗末なオチであったがここですべての気力を使い果たししばらく放置という有様になった。
1日明けた後、システムドライブのSSDだけにして再度起動
修復プログラムの起動で時間はかかったものの最終的に復旧したので何よりではある。
ここまでの作業でおよそ2日に跨いで作業をするという結果に。
ケースファンを交換するだけでここまで一苦労するとは思ってもいませんでしたよ。
まあ教訓としては
・Mini-ITXはいったん組むとメンテナンスが非常に面倒。自作で組むなら通常のATXがベスト。
・メンテナンスでいったんPCをばらす時はSATAの接続に要注意。どこに何を接続しているのかを事前に写真にとるなりメモに残すなりで控えておくこと。忘れた場合はシステムドライブのみを接続した状態で再起動して問題なく起動できたなら最後に残りのストレージを接続すること。
で、おしまいに接続後の所感
軸ブレで四六時中壊れた換気扇のような音を立ててたPCが一気に静かになった。ただ右側面側の80mmファンは風きり音が大きいものの軸ブレに比べれば思ったほどではない。
というより軸ブレの方がシャレにならないレベルでうるさかっただけですけどね。
This blog is Sponsored by...
一昨年あたりから例年冬場になると冷え込みのせいなのかケースファンの軸ブレが激しくほぼ常に壊れた換気扇のような轟音を響かせながら稼働していたがとうとう我慢ならずケースファンの交換に踏み切った。
筆者の使用している筐体はCooler Master Elite 130 Cube。
ケースファンは前面の120mmファンと右側面の80mmファン。
で、今回はこの2か所を交換。
当初は前面のみ交換を考えていたが右側面側も軸ブレがひどいため両方とも交換することになった。
前面はMasterFan Pro 120 Air Balance、筆者としては極力ブランドを統一させたい方針であったがCooler Masterは80mmファンを出してないため右側面はオウルテックの汎用ファンで交換することにした。
早速組み込み開始。120mmファンは標準は3ピン電源だったがMasterFANはPWM4ピン電源のためソフトウェア経由でのコントロールが可能になった。後右側面も標準は3ピンのみだが交換用のファンは3ピン+ベリフェラル4ピンのため電源供給の補強にもなった。
が、筆者の環境はMini-ITX。ファン交換だけでもいったんすべてばらしたうえでの作業。結構これが精神的にしんどい。
ええ、ケースファンを交換しようとしただけでこれです。
で、クリーニングを兼ねてエアダスターを使うと意外と掃除が行き届いてない箇所もあり埃の塊が一挙に部屋中に飛び散る事態に。
筆者の戦意が著しく低下。
で、ケース標準の120mmファンは押しピン方式だったが交換用のファンはねじ止め方式。
追加でM3の長ネジを追加購入したうえで設置。
そんなこんなでどうにか組み込みを終え、作業開始からおよそ5時間経過してやっと再組み込み完了。悲劇はこの後起きた。
起動するもOS読み込まず、ただ黒画面に「Reboot and Select proper Boot device~」のメッセージで呆然。
後にSATAの接続順序がごちゃごちゃになっていたため読み込み順序が狂ってOSが起動できなくなっていただけというあまりにもお粗末なオチであったがここですべての気力を使い果たししばらく放置という有様になった。
1日明けた後、システムドライブのSSDだけにして再度起動
修復プログラムの起動で時間はかかったものの最終的に復旧したので何よりではある。
ここまでの作業でおよそ2日に跨いで作業をするという結果に。
ケースファンを交換するだけでここまで一苦労するとは思ってもいませんでしたよ。
まあ教訓としては
・Mini-ITXはいったん組むとメンテナンスが非常に面倒。自作で組むなら通常のATXがベスト。
・メンテナンスでいったんPCをばらす時はSATAの接続に要注意。どこに何を接続しているのかを事前に写真にとるなりメモに残すなりで控えておくこと。忘れた場合はシステムドライブのみを接続した状態で再起動して問題なく起動できたなら最後に残りのストレージを接続すること。
で、おしまいに接続後の所感
軸ブレで四六時中壊れた換気扇のような音を立ててたPCが一気に静かになった。ただ右側面側の80mmファンは風きり音が大きいものの軸ブレに比べれば思ったほどではない。
というより軸ブレの方がシャレにならないレベルでうるさかっただけですけどね。
This blog is Sponsored by...
2018年1月27日土曜日
雑感:正直仮想通貨の投資は「ない」
はじめに:本記事はあくまでも筆者個人の所感という名の独り言です。
「仮想通貨で有り金全部溶かす人の顔が見たいー、あびゃー」
「かーっ!見せてやりてぇよマジ、仮想通貨で有り金全部溶かす人の顔ってのをさァ」
ダイナミック不謹慎失礼しました。
えー、ビットコイン暴落のニュースに続いてコインチェックのハッキング被害と仮想通貨界隈も大騒ぎですね。
今回の大暴落、並びにハッキング被害で大損害を出された方、ご愁傷様です。
まあ、正直今回の一連のニュースもそうなんですが改めて確信したのがタイトルの通り仮想通貨の投資は正直「ないわ」ということを確信することになりました。
理由はただ一点
・投資するものに対してそれを裏付ける「資産」もその「価値」も本質的にない
結論だけ言えば上記の通り、いわば「ないもの」に対して投資をしているから仮想通貨への投資は「ない」といえる。株式や債券や金・プラチナは分かる。
金・プラチナはそれ自体に価値があるので言わずもがな。株式や債券は発行体の信用(株式ならその会社の事業やブランドやその儲けなど)という価値に裏付けがされているという点で投資対象としてもわかる。(あくまでもこれは筆者独自の解釈、正直その方面の専門家からフルボッコにされかねない解釈だが)
一方の仮想通貨は裏付け資産も何をもってその価値を担保するのかも一切わからない。
結局「ないもの」に対してむやみやたらに資金をつぎ込みその結果として価格だけが上がる有様である。
他にもFXのような信託保全のサービスもなく、トラブル発生時の顧客の資産を守る仕組みもないというのもその一つ。
採掘(マイニング)も筆者個人としては正直割に合わない。
電気代を無駄に消耗するだけだしグラフィックボードの寿命も縮めるだけ。マイニング専用と割り切って使うならともかくゲームもやりつつその片手間で…、という場合は正直割の合うものではない。
後は支払い手段としても現状はまだ使い勝手がいいとは正直言えない。
筆者も僅かながらbitflyerでちょいちょい買い付けをしていて貯まったビットコインを買い物で使おうとしたものの結局断念したことがある。
実際の買い物で使えるところの一つとしてはビックカメラがあるが、あるとき台所の蛍光灯が切れたので買いに行ったついでにその支払いをビットコインで…と思ったら
「ビットコインでの支払いの場合免税レジのみでの会計となります」
という有様で結局泣く泣くクレジットカードでの通常支払いとなった。
結局投資対象としても正直「ない」し支払い手段としても使えないという有様、筆者の場合は結局のところクレジットヒストリーの形成のためのみになっているというのが現状だ。(bitflyerの場合はクレジットカードによる定期買い付けのサービスもある、筆者はここであまり使ってないクレジットカードで月1回の定期買い付け設定をしておりその買付分の引き落としがされるだけ、専ら筆者の信用情報にクレジットカードの支払いがなされてるという「$」マークが淡々とついて行くだけ)→※2018年3月9日でbitflyerはクレジットカードでの入出金と定期買い付けサービスを中止しています
まあ、後はそのビットコインがある程度たまったタイミングで都度都度現金化で引き出すくらいですがその引き出しをしたほぼ直後に大暴落が起こっているのである意味悪運が強いとも言えなくもないですが。(貯まったといっても買い付けペースが月1000円の最小額かつ引き出しの際に手数料とかをぼったくりレベルで取られるので実質ハナクソ程度の金額にしかなりませんがね)
結局ですがやはりインデックスファンドの積立買い付けとかETFとか手堅い会社の株式で細々地道に行くのがベストですね、買い付けた株式の配当金もありがたいものです。始めたばかりのころは年間でも買える物がうまい棒程度しかなかったのが買い付けを細々続けた結果気が付けば毎月ハーゲンダッツが1個買えるレベルの金額まで育ってきました。ありがたやありがたや。
というわけでここ最近の仮想通貨の騒動を見て思ったことをつらつら書きました。
教訓
投資の際によくわからん物に無暗にカネを突っ込むな、以上。
This blog is Sponsored by...
「仮想通貨で有り金全部溶かす人の顔が見たいー、あびゃー」
「かーっ!見せてやりてぇよマジ、仮想通貨で有り金全部溶かす人の顔ってのをさァ」
ダイナミック不謹慎失礼しました。
えー、ビットコイン暴落のニュースに続いてコインチェックのハッキング被害と仮想通貨界隈も大騒ぎですね。
今回の大暴落、並びにハッキング被害で大損害を出された方、ご愁傷様です。
まあ、正直今回の一連のニュースもそうなんですが改めて確信したのがタイトルの通り仮想通貨の投資は正直「ないわ」ということを確信することになりました。
理由はただ一点
・投資するものに対してそれを裏付ける「資産」もその「価値」も本質的にない
結論だけ言えば上記の通り、いわば「ないもの」に対して投資をしているから仮想通貨への投資は「ない」といえる。株式や債券や金・プラチナは分かる。
金・プラチナはそれ自体に価値があるので言わずもがな。株式や債券は発行体の信用(株式ならその会社の事業やブランドやその儲けなど)という価値に裏付けがされているという点で投資対象としてもわかる。(あくまでもこれは筆者独自の解釈、正直その方面の専門家からフルボッコにされかねない解釈だが)
一方の仮想通貨は裏付け資産も何をもってその価値を担保するのかも一切わからない。
結局「ないもの」に対してむやみやたらに資金をつぎ込みその結果として価格だけが上がる有様である。
他にもFXのような信託保全のサービスもなく、トラブル発生時の顧客の資産を守る仕組みもないというのもその一つ。
採掘(マイニング)も筆者個人としては正直割に合わない。
電気代を無駄に消耗するだけだしグラフィックボードの寿命も縮めるだけ。マイニング専用と割り切って使うならともかくゲームもやりつつその片手間で…、という場合は正直割の合うものではない。
後は支払い手段としても現状はまだ使い勝手がいいとは正直言えない。
筆者も僅かながらbitflyerでちょいちょい買い付けをしていて貯まったビットコインを買い物で使おうとしたものの結局断念したことがある。
実際の買い物で使えるところの一つとしてはビックカメラがあるが、あるとき台所の蛍光灯が切れたので買いに行ったついでにその支払いをビットコインで…と思ったら
「ビットコインでの支払いの場合免税レジのみでの会計となります」
という有様で結局泣く泣くクレジットカードでの通常支払いとなった。
結局投資対象としても正直「ない」し支払い手段としても使えないという有様、筆者の場合は結局のところクレジットヒストリーの形成のためのみになっているというのが現状だ。
まあ、後はそのビットコインがある程度たまったタイミングで都度都度現金化で引き出すくらいですがその引き出しをしたほぼ直後に大暴落が起こっているのである意味悪運が強いとも言えなくもないですが。(貯まったといっても買い付けペースが月1000円の最小額かつ引き出しの際に手数料とかをぼったくりレベルで取られるので実質ハナクソ程度の金額にしかなりませんがね)
結局ですがやはりインデックスファンドの積立買い付けとかETFとか手堅い会社の株式で細々地道に行くのがベストですね、買い付けた株式の配当金もありがたいものです。始めたばかりのころは年間でも買える物がうまい棒程度しかなかったのが買い付けを細々続けた結果気が付けば毎月ハーゲンダッツが1個買えるレベルの金額まで育ってきました。ありがたやありがたや。
というわけでここ最近の仮想通貨の騒動を見て思ったことをつらつら書きました。
教訓
投資の際によくわからん物に無暗にカネを突っ込むな、以上。
This blog is Sponsored by...
2018年1月19日金曜日
自宅クラウド構築記(メディアサーバー整備編)
ようやく、去年買って実質的に設置したままだったNAS、ついに名実ともに本格稼働開始です。
今回やったこととしてはこれ
・iTunes Serverの準備と展開
・iTunes Medeiaの同期元をNAS上で一元化
この2点だが筆者が頭を抱え一時放置状態だった理由はこれ
・iTunes Mediaのフォルダと音楽ファイルのフォルダがごちゃごちゃになっていたから
どういうことかというとiTunes Mediaのフォルダと音楽ファイルのフォルダがシステムドライブのSSD、ローカルのHDDの音楽フォルダ、更に何故かローカルのHDD上にもう1個iTunes Mediaのフォルダがあるという軽くカオスな状態だったために一度これを整理する必要があったこと。
で、その事前準備として
・いったんすべての音楽ファイルをNASへコピーしてデータの確認と整理・統合
・現在iTunesが参照しているiTunes MediaiTunes Mediaフォルダの確認
の2点を実施の後、iTunes Mediaフォルダの移動と整理を行った。
今回作業に当たってはここのサイトを参考にしながら行った
新しいPCにiTunesのデータを移行する手順|初心者にもわかるiPhoneの使い方
今回は単純にiTunes MediaのフォルダをNASに移行した後、単純にiTunesで参照するライブラリのフォルダでNAS上のフォルダを指定する、いわば今までのフォルダの場所の読み替えなので実作業としては非常に簡素である。ただ音楽データの量が膨大なので転送に時間がかかるがそれ以外の制約は特になし。
フォルダの移動をした後で、Shiftキーを押しながらiTunesを起動する。で、この時に画像の通りに「iTunesライブラリの選択」というダイアログボックスが出るのでNASへ移行した「iTunes」フォルダから「iTunes Library.itl」を指定するだけでOK。
後は参照しているiTunes Mediaフォルダの場所がNAS上のフォルダになっていることを設定画面で確認できれば完了だ。
後はこの要領で持ち出し用のノートPCからもファイルアクセスの設定とiTunesの設定を行い、筆者のiTunes Mediaの同期元の一元化とフォルダの整理は思いのほかあっさりと完了した。
また、当初筆者が想定していたiTunes ServerはSynologyのNASには標準で入っていること、加えて単純にNAS上のミュージックファイルに機器を問わずアクセスできるようにするだけなので特にiPhoneの同期で何か設定を行うものではないということが分かったため、ここは筆者の勘違いに終わった。
NASに移行してからの所感としてはメディアファイルの管理が楽になったというのが最大のベネフィットであること、ディスクアクセスかつNAS筐体自体がエントリーモデルなので若干ファイルの読み込みやiPhoneの同期でやや時間がかかる点を除けばこれといった不自由はない。
といった具合でようやく名実ともにNASが本格稼働できるようになった
This blog is Sponsored by...
今回やったこととしてはこれ
・iTunes Serverの準備と展開
・iTunes Medeiaの同期元をNAS上で一元化
この2点だが筆者が頭を抱え一時放置状態だった理由はこれ
・iTunes Mediaのフォルダと音楽ファイルのフォルダがごちゃごちゃになっていたから
どういうことかというとiTunes Mediaのフォルダと音楽ファイルのフォルダがシステムドライブのSSD、ローカルのHDDの音楽フォルダ、更に何故かローカルのHDD上にもう1個iTunes Mediaのフォルダがあるという軽くカオスな状態だったために一度これを整理する必要があったこと。
で、その事前準備として
・いったんすべての音楽ファイルをNASへコピーしてデータの確認と整理・統合
・現在iTunesが参照しているiTunes MediaiTunes Mediaフォルダの確認
の2点を実施の後、iTunes Mediaフォルダの移動と整理を行った。
今回作業に当たってはここのサイトを参考にしながら行った
新しいPCにiTunesのデータを移行する手順|初心者にもわかるiPhoneの使い方
今回は単純にiTunes MediaのフォルダをNASに移行した後、単純にiTunesで参照するライブラリのフォルダでNAS上のフォルダを指定する、いわば今までのフォルダの場所の読み替えなので実作業としては非常に簡素である。ただ音楽データの量が膨大なので転送に時間がかかるがそれ以外の制約は特になし。
フォルダの移動をした後で、Shiftキーを押しながらiTunesを起動する。で、この時に画像の通りに「iTunesライブラリの選択」というダイアログボックスが出るのでNASへ移行した「iTunes」フォルダから「iTunes Library.itl」を指定するだけでOK。
後は参照しているiTunes Mediaフォルダの場所がNAS上のフォルダになっていることを設定画面で確認できれば完了だ。
後はこの要領で持ち出し用のノートPCからもファイルアクセスの設定とiTunesの設定を行い、筆者のiTunes Mediaの同期元の一元化とフォルダの整理は思いのほかあっさりと完了した。
また、当初筆者が想定していたiTunes ServerはSynologyのNASには標準で入っていること、加えて単純にNAS上のミュージックファイルに機器を問わずアクセスできるようにするだけなので特にiPhoneの同期で何か設定を行うものではないということが分かったため、ここは筆者の勘違いに終わった。
NASに移行してからの所感としてはメディアファイルの管理が楽になったというのが最大のベネフィットであること、ディスクアクセスかつNAS筐体自体がエントリーモデルなので若干ファイルの読み込みやiPhoneの同期でやや時間がかかる点を除けばこれといった不自由はない。
といった具合でようやく名実ともにNASが本格稼働できるようになった
This blog is Sponsored by...
2018年1月5日金曜日
GoogleHome Miniを早速使ってみて感じたこと
新年あけましておめでとうございます。
さて、正月三が日も過ぎて世間ではぼちぼち仕事始めムードになりつつありますね。
筆者は元旦翌日の2日から仕事始めでしたが。
と、いうわけで本題
昨年12月に買って商戦期やら自室の大掃除やらで結局未開封のままだったGoogleHome Mini。
漸く開封して早速使ってみたことをとりあえず書く。
最初に結論だけ書くと、GoogleHome単体でできることというのは非常に限られる。
Philips HueやChromecastといったGoogleHome対応デバイスや対応家電、Spotifyなどのストリーミングサービスと連携させて初めてその真価が発揮されるといった感じだ。
普段やってることをそのまんまGoogleアシスタントの音声入力で…と思ったらここは筆者が余りにも過度な期待をしていた節もある。
「OK Google、○月○日に~のスケジュール登録をして。」
「すみません、お役に立てそうにありません。もっと勉強して改善します。」
・・・。
といった具合でスケジュールの作成といった込み入った操作は結局これまでの手打ち入力になり、既に登録してあるスケジュールの確認やアラームの設定といったごくごく単純な操作レベルである。もっとも、これ自体は普段から使っていかないと自分が思うように操作できないといっても過言ではないが。
後は物理的な設置場所もかなりのネック。
USBケーブルの電源供給だが一人暮らしの部屋ではコンセントの場所にも制約が大きくケーブルやらなんやらで余計にゴチャつく有様となりスマートとはとても呼べるシロモノにすらならない。ここはせめてリチウムイオンバッテリーを内蔵させてほしかった。バッテリー内蔵ならばもう少しケーブルの取り回しやらなんやらで難儀することもなかったといえる。
開封して設定して見事に出ばなをくじかれて…。な有様だがGoogleHomeをはじめまだまだスマートスピーカーのような音声デバイスは出て間もないデバイスだからこれからさらに進化するものではないかと思う。個人的にはGoogleHomeでできることをどうすればよいかはこれからいろいろと調べて試行錯誤をするほかはないといったところだ。
さて、GoogleHomeだが設置は非常にシンプル
本体を電源につなぐだけ
GoogleHomeのアプリをインストールした後はウィザードの指示に従って設定を行うだけ、おおよそ10分ほどあればすぐに設定できる。
いろいろドタバタではあったものの新年はさっそくGoogleHomeを一通り使ってみたリポートでスタートだ。
個人的にはGoogleHomeもいいけどAlexaも気になるが
This blog is Sponsored by...
さて、正月三が日も過ぎて世間ではぼちぼち仕事始めムードになりつつありますね。
筆者は元旦翌日の2日から仕事始めでしたが。
と、いうわけで本題
昨年12月に買って商戦期やら自室の大掃除やらで結局未開封のままだったGoogleHome Mini。
漸く開封して早速使ってみたことをとりあえず書く。
最初に結論だけ書くと、GoogleHome単体でできることというのは非常に限られる。
Philips HueやChromecastといったGoogleHome対応デバイスや対応家電、Spotifyなどのストリーミングサービスと連携させて初めてその真価が発揮されるといった感じだ。
普段やってることをそのまんまGoogleアシスタントの音声入力で…と思ったらここは筆者が余りにも過度な期待をしていた節もある。
「OK Google、○月○日に~のスケジュール登録をして。」
「すみません、お役に立てそうにありません。もっと勉強して改善します。」
・・・。
といった具合でスケジュールの作成といった込み入った操作は結局これまでの手打ち入力になり、既に登録してあるスケジュールの確認やアラームの設定といったごくごく単純な操作レベルである。もっとも、これ自体は普段から使っていかないと自分が思うように操作できないといっても過言ではないが。
後は物理的な設置場所もかなりのネック。
USBケーブルの電源供給だが一人暮らしの部屋ではコンセントの場所にも制約が大きくケーブルやらなんやらで余計にゴチャつく有様となりスマートとはとても呼べるシロモノにすらならない。ここはせめてリチウムイオンバッテリーを内蔵させてほしかった。バッテリー内蔵ならばもう少しケーブルの取り回しやらなんやらで難儀することもなかったといえる。
開封して設定して見事に出ばなをくじかれて…。な有様だがGoogleHomeをはじめまだまだスマートスピーカーのような音声デバイスは出て間もないデバイスだからこれからさらに進化するものではないかと思う。個人的にはGoogleHomeでできることをどうすればよいかはこれからいろいろと調べて試行錯誤をするほかはないといったところだ。
さて、GoogleHomeだが設置は非常にシンプル
本体を電源につなぐだけ
電源につないでしばらくすると「GoogleHomeの設定をしてください」という内容のアナウンスが流れるのでAppStoreからGoogleHomeアプリをインストールして設定しよう。
GoogleHomeのアプリをインストールした後はウィザードの指示に従って設定を行うだけ、おおよそ10分ほどあればすぐに設定できる。
いろいろドタバタではあったものの新年はさっそくGoogleHomeを一通り使ってみたリポートでスタートだ。
This blog is Sponsored by...
登録:
投稿 (Atom)