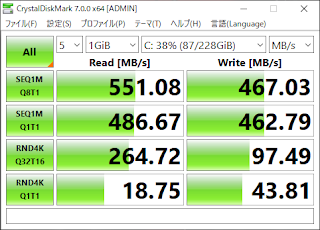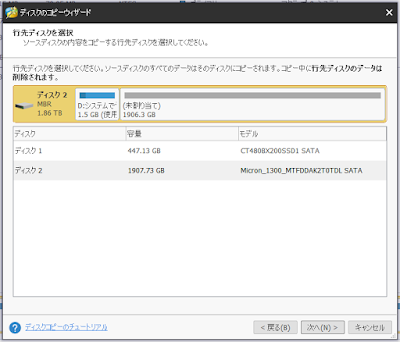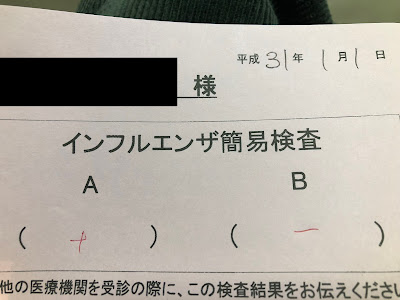と、いうわけで今年の総括として、今年買ってよかったものを3点ピックアップしよう。
1.Amazon Fire HD 10
今年のプライムデーで買ったのがこれ。
Amazon系のサービスをiPhoneとすみ分けて使おうと思っていたタイミングで購入を決定した。一番利用頻度が高いのがやはりプライムビデオでその次にKindleリーダーとしての利用、Amazon Musicは時々使う程度。プライムビデオはPCで見てた時と違ってテーブルの上に置くから自室でも無理な姿勢をせずに済んだのが一番大きな効果でもある。ただ、Kindleなどの利用ではそれなりに重量があるので両手持ちでないと若干つらいのが難点。
2.Nature Remo Mini
職場のメンバーが使っていたのでつられて筆者も購入した。
今のところはエアコンとリビングのライトのみだが、ほぼ置物状態だったGoogle Home miniを使うようになったのもこれがきっかけである。また、リモコンをそれぞれ取らなくてもスマホだけで操作できるのも結構ありがたいし利便性としてはかなり上がった。筆者自身としてもやはりPhilips Hueのようなスマート電球とかスマートキーも導入したかったりもする。目指せマイルームのスマートホーム化。
3.USB急速充電機
地味に買ってよかったのがこれ。
iPhone付属の標準充電アダプタよりも早く充電できるので出先では割と重宝している。また、筆者が買ったのは2口タイプなのでiPhone+モバイルバッテリーの同時充電もできるのがありがたいところでもある。何でいちいち充電器を…と思ったが充電速度が速いので急な時でもすぐにバッテリが満タンになるのは幸いでもある。
以上、2019年、今年筆者が買ってよかったもの3選である。
それでは皆様、よいお年を。